How to Find Out Your IP Address: A Comprehensive Guide
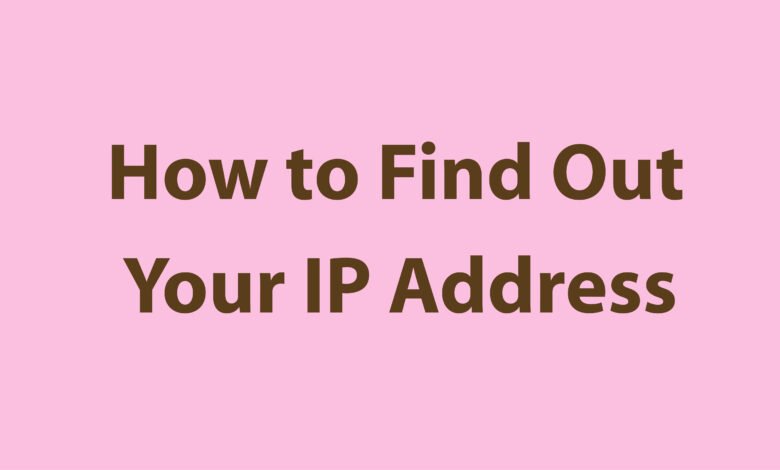
Introduction to IP Addresses
An Internet Protocol (IP) address is a unique identifier assigned to each device connected to a network. It serves as a crucial element in the digital world, enabling devices to communicate with each other over the Internet or local networks. Each IP address acts as both a destination and a return address, ensuring that data packets reach their intended destinations and can be sent back to the originating device.
IP addresses are divided into two main categories: public and private. Public IP addresses are assigned by Internet Service Providers (ISPs) and are unique across the entire Internet. These addresses enable devices to communicate with other devices outside their local network, making them essential for activities such as browsing the web, sending emails, or accessing remote servers. Public IP addresses are globally unique, ensuring that each connected device can be distinctly identified in the vast pool of devices on the Internet.
On the other hand, private IP addresses are used within local networks. These addresses are not routable on the public Internet and are primarily intended for internal communication within a home, office, or other localized network. Devices within the same local network use private IP addresses to interact with each other, while a router with a public IP address facilitates communication between the local network and the broader Internet.
The distinction between public and private IP addresses is fundamental to understanding how networks operate. Public IPs allow for global connectivity, while private IPs maintain internal network security and manage local traffic. Both types of IP addresses play critical roles in ensuring seamless and efficient communication between devices, highlighting the importance of IP addresses in our interconnected digital world.
Knowing your IP address can be pivotal for several reasons, particularly when it comes to managing network-related activities or troubleshooting issues. One of the primary scenarios where you might need to know your IP address is during the diagnosis of network problems. For instance, if you are experiencing connectivity issues, your Internet Service Provider (ISP) may ask for your IP address to identify and resolve the problem efficiently.
Another common reason is setting up a home network. When configuring routers, modems, or other network devices, knowing your IP address enables seamless communication between devices. For example, assigning static IP addresses to devices on your network can improve performance and help avoid IP conflicts. This is especially useful in homes with multiple devices, ensuring that each device has a unique address and reducing the risk of network interruptions.
Configuring software also often necessitates the knowledge of your IP address. For instance, certain applications, particularly those related to remote desktop access, file sharing, or gaming, require your IP address for proper setup. In these cases, the software uses the IP address to establish a connection between your computer and the remote server or other devices on the network.
Enhancing security is another crucial aspect where knowing your IP address becomes essential. Monitoring your IP can help detect unauthorized access or potential security breaches. For example, if you notice unfamiliar IP addresses attempting to connect to your network, it might indicate a security threat. Furthermore, configuring firewalls or security protocols to allow or block specific IP addresses can bolster your network’s defense against cyber threats.
In summary, understanding your IP address is not just a technical detail but a practical tool for efficient network management and heightened security. Whether you’re troubleshooting issues, setting up a home network, configuring software, or enhancing security, knowing your IP address is a fundamental step towards achieving these objectives effectively.
How to Find Your IP Address on Windows
Finding your IP address on a Windows operating system is a straightforward process. There are multiple methods to achieve this, and we will walk you through three of the most commonly used ones: using the Command Prompt, Control Panel, and Network Settings. Each method is simple and provides accurate results.
Method 1: Using the Command Prompt
The Command Prompt is a powerful tool that can quickly provide you with your IP address. Follow these steps:
1. Press the Windows key on your keyboard and type cmd in the search bar.
2. Click on the Command Prompt application to open it.
3. In the Command Prompt window, type ipconfig and press Enter.
4. Look for the section labeled Wireless LAN adapter Wi-Fi or Ethernet adapter (depending on your connection type). Your IP address will be listed next to IPv4 Address.
Method 2: Using the Control Panel
You can also find your IP address through the Control Panel. Here’s how:
1. Press the Windows key and type Control Panel in the search bar, then press Enter.
2. In the Control Panel, navigate to Network and Internet and then click on Network and Sharing Center.
3. Click on your network connection (e.g., Wi-Fi or Ethernet).
4. In the new window that opens, click on Details. Your IP address will be listed next to IPv4 Address.
Method 3: Using Network Settings
The Network Settings menu in Windows 10 and 11 provides another convenient way to find your IP address:
1. Click on the Start button and select Settings.
2. Navigate to Network & Internet.
3. Select your network connection (Wi-Fi or Ethernet).
4. Under the Properties section, scroll down to find your IP address listed next to IPv4 Address.
By following these methods, you can easily find your IP address on any Windows operating system. Each approach offers a user-friendly and efficient way to access this critical information.
How to Find Your IP Address on macOS
Locating your IP address on a macOS system involves several straightforward methods. Each approach caters to varying levels of user expertise and convenience, making it easy for anyone to find their IP address. Below are some of the most common methods:
Using System Preferences
The System Preferences method is user-friendly and does not require any technical know-how:
1. Click on the Apple menu in the top-left corner of your screen and select “System Preferences.”
2. In the System Preferences window, click on “Network.”
3. Select your active network connection (it will be highlighted). For most users, this will be either Wi-Fi or Ethernet.
4. Once selected, you will see the IP address listed under the “Status” section. For example, it might display “Connected” followed by the IP address.
Using Terminal
For those comfortable with command-line interfaces, the Terminal offers a quick way to find your IP address:
1. Open the Terminal application. You can do this by navigating to “Applications” > “Utilities” > “Terminal,” or by using Spotlight Search (Command + Space) and typing “Terminal.”
2. Once the Terminal window is open, type the following command and press Enter:
ifconfig
3. Look for the “en0” or “en1” section, depending on your network interface. Under this section, you will find “inet” followed by your IP address.
Using Network Utility
The Network Utility tool is another graphical method to find your IP address:
1. Open the Network Utility application. You can find it by navigating to “Applications” > “Utilities” > “Network Utility,” or by using Spotlight Search.
2. Once open, select the “Info” tab.
3. From the drop-down menu, choose your network interface (e.g., Wi-Fi or Ethernet).
4. Your IP address will be displayed at the bottom of the window.
By employing any of these methods, macOS users can effortlessly locate their IP address, ensuring seamless network troubleshooting and connectivity management.
How to Find Your IP Address on Linux
Finding your IP address on a Linux system can be accomplished through several methods, depending on the distribution you are using. Whether you are running Ubuntu, Fedora, or another variant, the following instructions will guide you through the process.
One of the most common methods to find your IP address on Linux is by using terminal commands. On any Linux distribution, you can open the terminal and type the following command to display your IP address:
ip addr show
This command will list all the network interfaces along with their IP addresses. Look for the section that starts with either inet or inet6 (for IPv4 and IPv6 addresses respectively). The IP address will be displayed next to these terms.
Alternatively, you can use the ifconfig command, which is available on most distributions:
ifconfig
This command will also list all network interfaces, and you can find your IP address under the interface you are using (commonly labeled as eth0, wlan0, or similar).
For users of specific distributions like Ubuntu, another method involves using the Network Manager GUI. For instance, on Ubuntu, follow these steps:
- Click on the network icon in the system tray.
- Select “Settings” or “Network Settings”.
- Choose the network connection you are using (e.g., Wi-Fi or Ethernet).
- Your IP address will be displayed in the network details.
Fedora users can also use a graphical approach. Follow these steps to find your IP address:
- Click on the network icon in the system tray.
- Select “Network Settings”.
- Click on the active network connection.
- Your IP address will be listed under the connection details.
These methods are efficient and will help you quickly locate your IP address on any Linux distribution. Whether you prefer using terminal commands or navigating through network settings, finding your IP address is a straightforward process.
How to Find Your IP Address on Mobile Devices
Understanding how to find your IP address on mobile devices is essential for troubleshooting network issues, setting up connections, or ensuring security. Both Android and iOS devices offer straightforward methods to locate this information. Below, we outline the steps for each platform, focusing on accessing your IP address through device settings and using network analysis apps.
Finding Your IP Address on Android
To find your IP address on an Android device, follow these steps:
1. Open the Settings app on your Android device.
2. Navigate to Network & Internet and then tap on Wi-Fi.
3. Select the Wi-Fi network you are connected to. This will display the network details.
4. Scroll down to view your IP address under the IP Address section. This address may be listed as either IPv4 or IPv6.
Alternatively, you can use mobile apps designed for network analysis, such as “IP Tools” or “Network Analyzer.” These apps provide comprehensive network information, including IP addresses, with just a few taps.
Finding Your IP Address on iOS
To find your IP address on an iPhone or iPad, follow these steps:
1. Open the Settings app on your iOS device.
2. Tap on Wi-Fi and ensure you are connected to a network.
3. Tap the information icon (i) next to the connected Wi-Fi network. This will open the network details.
4. Look for the IP Address section, where your IP address will be displayed. Similar to Android, it may show as IPv4 or IPv6.
For users who prefer using apps, “Fing” and “Network Analyzer” are excellent choices. These apps provide detailed insights into your network, including your IP address, in an easy-to-understand format.
By following these steps, you can easily find your IP address on both Android and iOS devices, whether through the device settings or by using specialized apps.
Using Online Tools to Find Your IP Address
Finding your public IP address can be a straightforward process, thanks to a plethora of online tools designed specifically for this purpose. These tools provide a quick and easy method to determine your IP address without requiring any technical expertise or complicated steps. Simply visiting a website can reveal your IP address almost instantly.
One of the primary advantages of using online tools to find your IP address is convenience. These tools are accessible from any device connected to the internet, whether it’s a computer, smartphone, or tablet. Additionally, they often provide other useful information, such as your approximate geographical location based on your IP address. This can be particularly beneficial for troubleshooting network issues or verifying your online anonymity.
However, there are some limitations to consider. For instance, while these tools can accurately display your public IP address, they may not always provide detailed information about your network. Furthermore, the accuracy of the geolocation data can vary, as it is dependent on the database the tool uses. Lastly, while most reputable IP lookup tools prioritize user privacy, it’s always wise to be cautious and use trusted websites.
Here is a list of reliable websites you can use to find your public IP address:
To use these tools, follow these simple steps: Visit the website of your choice, and it will automatically display your public IP address on the homepage. No additional steps or downloads are required, making it an efficient solution for quickly obtaining your IP information.
Troubleshooting Common Issues
When attempting to find your IP address, several common issues may arise, potentially complicating the process. Understanding and addressing these problems can help ensure a smoother experience. One frequent issue involves incorrect network configurations. If your network settings are not properly configured, your device may struggle to identify its IP address. To resolve this, ensure that your network adapter is correctly installed and that it has the latest drivers. Additionally, verify that DHCP (Dynamic Host Configuration Protocol) is enabled, as it automatically assigns IP addresses to devices on the network.
Permissions can also pose a significant challenge. On some systems, administrative privileges are required to access network settings or run certain commands that reveal your IP address. If you encounter permission-related obstacles, switch to an account with administrative rights or adjust your user permissions accordingly.
Another key consideration is the distinction between dynamic and static IP addresses. A dynamic IP address is assigned by your ISP (Internet Service Provider) and can change periodically. Conversely, a static IP address remains constant. If you’re unable to locate your IP address, it may be due to the fluctuating nature of dynamic IP addresses. To mitigate this, you can either contact your ISP for assistance or configure your network settings to use a static IP address if your network environment supports it.
Furthermore, firewall settings and security software can sometimes block access to network information, preventing you from finding your IP address. Ensure that your firewall or security software is not overly restrictive. Temporarily disabling these protections can help determine if they are the cause of the issue. However, remember to re-enable them once you have identified your IP address to maintain network security.
By addressing these common issues related to network configurations, permissions, and IP address types, you can streamline the process of finding your IP address and ensure a more efficient resolution to any problems encountered.




